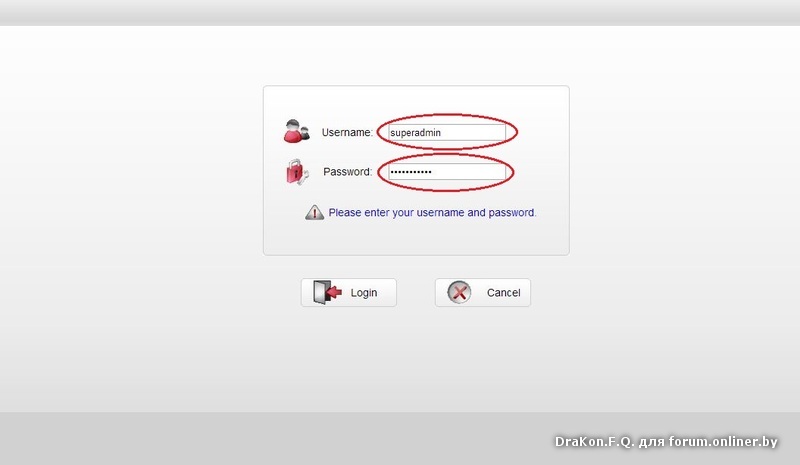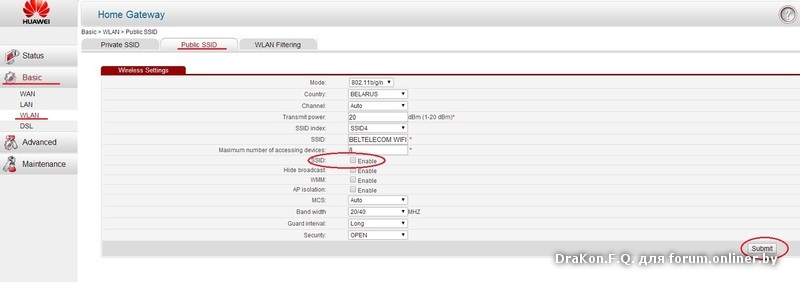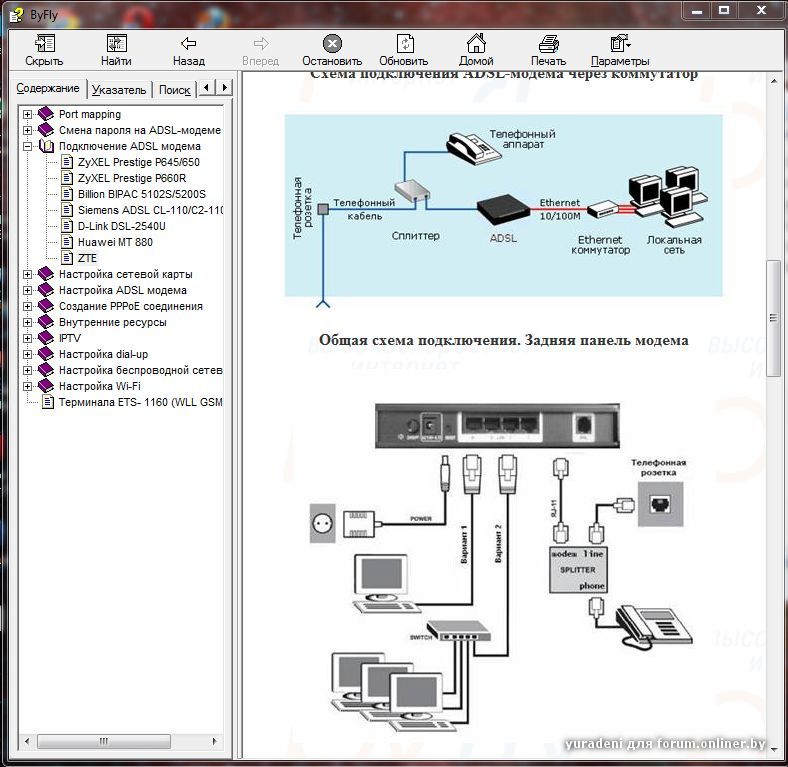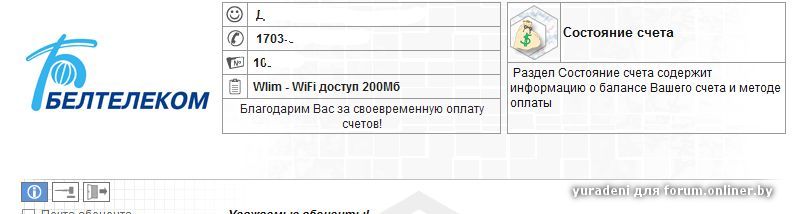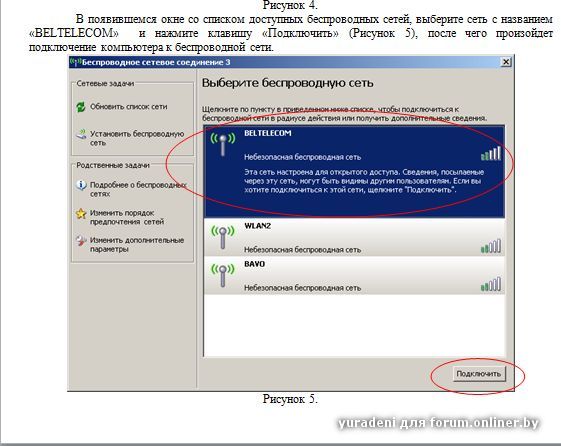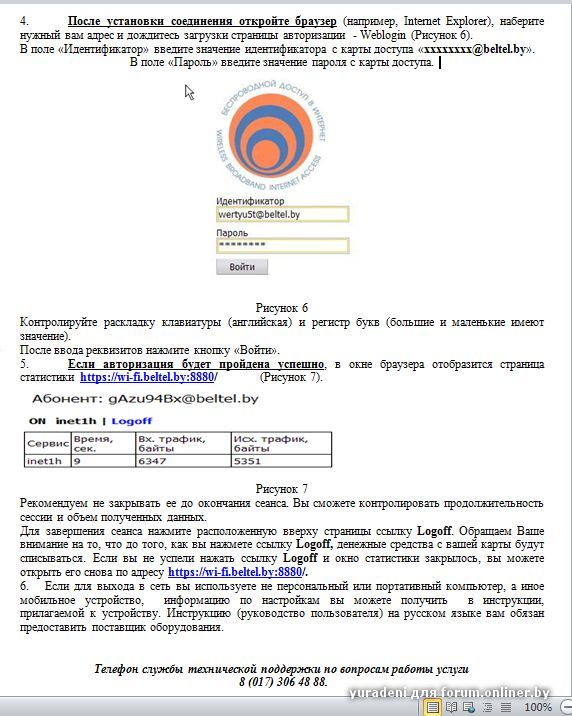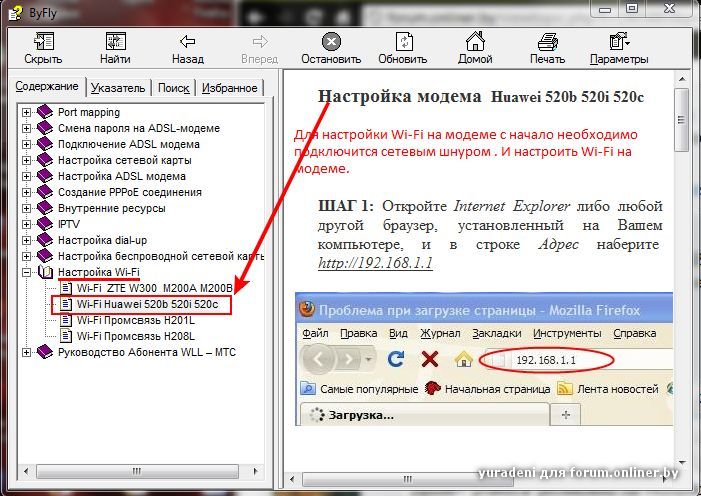–£―¹–Β –≤―΄–¥–Α–≤–Α–Β–Φ―΄–Β –±–Α–Ι―³–Μ–Α–Β–Φ –Α–¥―¹–Μ-–Φ–Ψ–¥–Β–Φ―΄ –≤–Β―â–Α―é―² SSID "BELTELECOM WI-FI"
–Δ–Α–Κ–Η–Φ –Ψ–±―Ä–Α–Ζ–Ψ–Φ –±–Β–Μ―²–Β–Μ–Β–Κ–Ψ–Φ ―¹ –Ω–Ψ–Φ–Ψ―â―¨―é –Α–±–Ψ–Ϋ–Β–Ϋ―²―¹–Κ–Η―Ö –Α–¥―¹–Μ-–Φ–Ψ–¥–Β–Φ–Ψ–≤ ―Ä–Β―à–Η–Μ –Ω–Ψ–Κ―Ä―΄―²―¨ –ë–Β–Μ–Α―Ä―É―¹―¨ ―¹–≤–Ψ–Η–Φ–Η ―Ö–Ψ―²-―¹–Ω–Ψ―²–Α–Φ–Η, ―΅―²–Ψ–±―΄ –≤ –±―É–¥―É―â–Β–Φ –Ω―Ä–Ψ–¥–Α–≤–Α―²―¨ –±–Β―¹–Ω―Ä–Ψ–≤–Ψ–¥–Ϋ–Ψ–Φ –Η–Ϋ―²–Β―Ä–Ϋ–Β―². –ù–Α –¥–Α–Ϋ–Ϋ―΄–Φ –Φ–Ψ–Φ–Β–Ϋ―² ―ç―²–Α ―¹–Η―¹―²–Β–Φ–Α –ù–ï –†–ê–ë–û–Δ–ê–ï–Δ. –£―΄–Ι―²–Η –≤ –Η–Ϋ―²–Β―Ä–Ϋ–Β―² ―΅–Β―Ä–Β–Ζ ―ç―²―É –±–Β―¹–Ω―Ä–Ψ–≤–Ψ–¥–Ϋ―É―é ―¹–Β―²―¨ –ù–ï–£–û–½–€–û–•–ù–û!
–î–Μ―è –Ω–Ψ–¥–Κ–Μ―é―΅–Β–Ϋ–Η―è –Κ –±–Β–Μ―²–Β–Μ–Β–Κ–Ψ–Φ–Ψ–≤―¹–Κ–Ψ–Φ―É –≤–Α–Ι―³–Α―é –Η―¹–Ω–Ψ–Μ―¨–Ζ―É–Β―²―¹―è ―¹–Β―²―¨ BELTELECOM
–ü–Α–Φ―è―²–Κ–Α –Ω–Ψ –Ω–Ψ–¥–Κ–Μ―é―΅–Β–Ϋ–Η―é –Κ byfly –Ω–Ψ ―²–Β―Ö–Ϋ–Ψ–Μ–Ψ–≥–Η–Η Wi-Fi
–û–Ω–Η―à―É ―¹–Ω–Ψ―¹–Ψ–±―΄ –≤―΄–Κ–Μ―é―΅–Β–Ϋ–Η―è Wi-Fi –Η –Ψ―²–Κ–Μ―é―΅–Β–Ϋ–Η―è SSID2 Beltelecom Wi-Fi –¥–Μ―è –Φ–Ψ–¥–Β–Φ–Α ZTE H208N
―¹ –Ω–Ψ–Φ–Ψ―â―¨―é –±―Ä–Α―É–Ζ–Β―Ä–Α Opera.
–£―΄–Κ–Μ―é―΅–Β–Ϋ–Η–Β Wi-Fi
1.–½–Α―Ö–Ψ–¥–Η–Φ –≤ –≤–Β–± –Η–Ϋ―²–Β―Ä―³–Β–Ι―¹ Network->WLAN->Basic
2.–ù–Α –≤―΄–±–Ψ―Ä–Β Wireless RF Mode –Ε–Φ–Β–Φ –Ω―Ä–Α–≤―É―é –Κ–Ϋ–Ψ–Ω–Κ―É –Φ―΄―à–Η –Η –≤―΄–±–Η―Ä–Α–Β–Φ –Ω―É–Ϋ–Κ―² "–ü―Ä–Ψ–Η–Ϋ―¹–Ω–Β–Κ―²–Η―Ä–Ψ–≤–Α―²―¨ ―ç–Μ–Β–Φ–Β–Ϋ―²"
3.–£–Ϋ–Η–Ζ―É –Ω–Ψ―è–≤–Η―²―¹―è –Ψ–Κ–Ϋ–Ψ ―¹ html –Κ–Ψ–¥–Ψ–Φ –Η –Ω–Ψ–¥―¹–≤–Β―΅–Β–Ϋ–Ψ–Ι ―¹―²―Ä–Ψ–Κ–Ψ–Ι:
<select name="" size="1" tabindex="1" class="list_1" id="Frm_RFMODE" onchange="Wireless_switch()">
4.–ù–Α–≤–Ψ–¥–Η–Φ –Ϋ–Α ―ç―²―É ―¹―²―Ä–Ψ–Κ―É –Η –Ω–Ψ–¥ –Ω―Ä–Α–≤–Ψ–Ι –Κ–Ϋ–Ψ–Ω–Κ–Ψ–Ι –Φ―΄―à–Η –≤―΄–±–Η―Ä–Α–Β–Φ –Ω―É–Ϋ–Κ―² "–†–Β–¥–Α–Κ―²–Η―Ä–Ψ–≤–Α―²―¨ ―Ä–Α–Ζ–Φ–Β―²–Κ―É" –≤ ―Ä–Β–Ζ―É–Μ―¨―²–Α―²–Β
–≤–Η–¥–Η–Φ ―¹–Μ–Β–¥―É―é―â–Η–Ι –Κ–Ψ–¥:
<select name="" size="1" tabindex="1" class="list_1" id="Frm_RFMODE" onchange="Wireless_switch()">
<option value="Enabled">Enabled</option>
</select>
5.–î–Ψ–±–Α–≤–Μ―è–Β–Φ –Κ ―ç―²–Ψ–Φ―É –Κ–Ψ–¥―É ―¹―²―Ä–Ψ―΅–Κ―É:<option value="Disabled">Disabled</option>
–î–Ψ–Μ–Ε–Ϋ–Ψ –Ω–Ψ–Μ―É―΅–Η―²―¨―¹―è –≤–Ψ―² ―²–Α–Κ:
<select name="" size="1" tabindex="1" class="list_1" id="Frm_RFMODE" onchange="Wireless_switch()">
<option value="Enabled">Enabled</option>
<option value="Disabled">Disabled</option>
</select>
6.–½–Α–Κ―Ä―΄–≤–Α–Β–Φ –Ψ–Κ–Ϋ–Ψ ―Ä–Β–¥–Α–Κ―²–Ψ―Ä–Α –Η –Ϋ–Α ―¹―²―Ä–Α–Ϋ–Η―Ü–Β –≤ –Ω―É–Ϋ–Κ―²–Β Wireless RF Mode –≤―΄–±–Η―Ä–Α–Β–Φ Disabled
7.–•–Φ–Β–Φ –≤–Ϋ–Η–Ζ―É ―¹―²―Ä–Α–Ϋ–Η―Ü―΄ –Κ–Ϋ–Ψ–Ω–Κ―É Submit.
–Γ–Ψ–±―¹―²–≤–Β–Ϋ–Ϋ–Ψ Wi-Fi –≤―΄–Κ–Μ―é―΅–Β–Ϋ.
–£―΄–Κ–Μ―é―΅–Β–Ϋ–Η–Β SSID2 Beltelecom Wi-Fi
1.–½–Α―Ö–Ψ–¥–Η–Φ –≤ –≤–Β–± –Η–Ϋ―²–Β―Ä―³–Β–Ι―¹ Network->WLAN->Basic
2.–ù–Α –≤―΄–±–Ψ―Ä–Β SSID Settings –Ε–Φ–Β–Φ –Ω―Ä–Α–≤―É―é –Κ–Ϋ–Ψ–Ω–Κ―É –Φ―΄―à–Η –Η –≤―΄–±–Η―Ä–Α–Β–Φ –Ω―É–Ϋ–Κ―² "–ü―Ä–Ψ–Η–Ϋ―¹–Ω–Β–Κ―²–Η―Ä–Ψ–≤–Α―²―¨ ―ç–Μ–Β–Φ–Β–Ϋ―²"
3.–£–Ϋ–Η–Ζ―É –Ω–Ψ―è–≤–Η―²―¹―è –Ψ–Κ–Ϋ–Ψ ―¹ html –Κ–Ψ–¥–Ψ–Φ –Η –Ω–Ψ–¥―¹–≤–Β―΅–Β–Ϋ–Ψ–Ι ―¹―²―Ä–Ψ–Κ–Ψ–Ι:
<select name="" size="1" tabindex="1" class="list_1" id="Frm_SSID_SET" onchange="ESSID_Choose()">
4.–ù–Α–≤–Ψ–¥–Η–Φ –Ϋ–Α ―ç―²―É ―¹―²―Ä–Ψ–Κ―É –Η –Ω–Ψ–¥ –Ω―Ä–Α–≤–Ψ–Ι –Κ–Ϋ–Ψ–Ω–Κ–Ψ–Ι –Φ―΄―à–Η –≤―΄–±–Η―Ä–Α–Β–Φ –Ω―É–Ϋ–Κ―² "–†–Β–¥–Α–Κ―²–Η―Ä–Ψ–≤–Α―²―¨ ―Ä–Α–Ζ–Φ–Β―²–Κ―É" –≤ ―Ä–Β–Ζ―É–Μ―¨―²–Α―²–Β
–≤–Η–¥–Η–Φ ―¹–Μ–Β–¥―É―é―â–Η–Ι –Κ–Ψ–¥:
<select name="" size="1" tabindex="1" class="list_1" id="Frm_SSID_SET" onchange="ESSID_Choose()">
<option value="IGD.LD1.WLAN1" id="Frm_SSID_SET0">SSID1</option>
</select>
5.–î–Ψ–±–Α–≤–Μ―è–Β–Φ –Κ ―ç―²–Ψ–Φ―É –Κ–Ψ–¥―É ―¹―²―Ä–Ψ–Κ–Η:
<option value ="IGD.LD1.WLAN2" id="Frm_SSID_SET1">SSID2</option>
<option value ="IGD.LD1.WLAN3" id="Frm_SSID_SET2">SSID3</option>
<option value ="IGD.LD1.WLAN4" id="Frm_SSID_SET3">SSID4</option>
–î–Ψ–Μ–Ε–Ϋ–Ψ –Ω–Ψ–Μ―É―΅–Η―²―¨―¹―è –≤–Ψ―² ―²–Α–Κ:
<select name="" size="1" tabindex="1" class="list_1" id="Frm_SSID_SET" onchange="ESSID_Choose()">
<option value="IGD.LD1.WLAN1" id="Frm_SSID_SET0">SSID1</option>
<option value ="IGD.LD1.WLAN2" id="Frm_SSID_SET1">SSID2</option>
<option value ="IGD.LD1.WLAN3" id="Frm_SSID_SET2">SSID3</option>
<option value ="IGD.LD1.WLAN4" id="Frm_SSID_SET3">SSID4</option>
</select>
6.H–Α ―¹―²―Ä–Α–Ϋ–Η―Ü–Β –≤ –Ω―É–Ϋ–Κ―²–Β SSID Settings –≤―΄–±–Η―Ä–Α–Β–Φ SSID2.–ü―Ä–Η ―ç―²–Ψ–Φ –Ω–Ψ―è–≤–Μ―è―é―²―¹―è –Ϋ–Α―¹―²―Ä–Ψ–Ι–Κ–Η Beltelecom Wi-Fi,
–Ϋ–Ψ –Ϋ–Ψ–Φ–Β―Ä SSID ―¹–Ϋ–Ψ–≤–Α –Φ–Β–Ϋ―è–Β―²―¹―è –Ϋ–Α SSID1
7.–ù–Α ―¹―²―Ä–Α–Ϋ–Η―Ü–Β –≤ –Ω―É–Ϋ–Κ―²–Β Enable SSID ―É–±–Η―Ä–Α–Β–Φ –Ω―²–Η―΅–Κ―É
8.–ù–Α –≤―΄–±–Ψ―Ä–Β SSID Settings –Ε–Φ–Β–Φ –Ω―Ä–Α–≤―É―é –Κ–Ϋ–Ψ–Ω–Κ―É –Φ―΄―à–Η –Η –≤―΄–±–Η―Ä–Α–Β–Φ –Ω―É–Ϋ–Κ―² "–ü―Ä–Ψ–Η–Ϋ―¹–Ω–Β–Κ―²–Η―Ä–Ψ–≤–Α―²―¨ ―ç–Μ–Β–Φ–Β–Ϋ―²"
9.–£–Ϋ–Η–Ζ―É ―¹–Ϋ–Ψ–≤–Α –Ω–Ψ―è–≤–Η―²―¹―è html –Κ–Ψ–¥ ―¹ –Ω–Ψ–¥―¹–≤–Β―΅–Β–Ϋ–Ψ–Ι ―¹―²―Ä–Ψ–Κ–Ψ–Ι:
<select name="" size="1" tabindex="1" class="list_1" id="Frm_SSID_SET" onchange="ESSID_Choose()">
10.–ù–Α–≤–Ψ–¥–Η–Φ –Ϋ–Α ―ç―²―É ―¹―²―Ä–Ψ–Κ―É –Η –Ω–Ψ–¥ –Ω―Ä–Α–≤–Ψ–Ι –Κ–Ϋ–Ψ–Ω–Κ–Ψ–Ι –Φ―΄―à–Η –≤―΄–±–Η―Ä–Α–Β–Φ –Ω―É–Ϋ–Κ―² "–†–Β–¥–Α–Κ―²–Η―Ä–Ψ–≤–Α―²―¨ ―Ä–Α–Ζ–Φ–Β―²–Κ―É" –≤ ―Ä–Β–Ζ―É–Μ―¨―²–Α―²–Β
–≤–Η–¥–Η–Φ ―¹–Μ–Β–¥―É―é―â–Η–Ι –Κ–Ψ–¥:
<select name="" size="1" tabindex="1" class="list_1" id="Frm_SSID_SET" onchange="ESSID_Choose()">
<option value="IGD.LD1.WLAN1" id="Frm_SSID_SET0">SSID1</option>
</select>
11.–½–Α–Φ–Β–Ϋ―è–Β–Φ ―¹―²―Ä–Ψ–Κ―É
<option value="IGD.LD1.WLAN1" id="Frm_SSID_SET0">SSID1</option>
–Ϋ–Α
<option value ="IGD.LD1.WLAN2" id="Frm_SSID_SET1">SSID2</option>
–î–Ψ–Μ–Ε–Ϋ–Ψ –Ω–Ψ–Μ―É―΅–Η―²―¨―¹―è –≤–Ψ―² ―²–Α–Κ:
<select name="" size="1" tabindex="1" class="list_1" id="Frm_SSID_SET" onchange="ESSID_Choose()">
<option value ="IGD.LD1.WLAN2" id="Frm_SSID_SET1">SSID2</option>
</select>
12.–•–Φ–Β–Φ –≤–Ϋ–Η–Ζ―É ―¹―²―Ä–Α–Ϋ–Η―Ü―΄ –Κ–Ϋ–Ψ–Ω–Κ―É Submit.
–Γ–Ψ–±―¹―²–≤–Β–Ϋ–Ϋ–Ψ SSID2 Beltelecom Wi-Fi –≤―΄–Κ–Μ―é―΅–Β–Ϋ.
–£ –Ξ―Ä–Ψ–Φ–Β:
1. –Ζ–Α―Ö–Ψ–¥–Η–Φ –≤ Network-WLAN;Multi-SSID Settings;–£―΄–±–Η―Ä–Α–Β–Φ SSID2
2. –ü―Ä–Α–≤–Ψ–Ι –Κ–Ϋ–Ψ–Ω–Κ–Ψ–Ι –Ω–Ψ –Ϋ–Α–¥–Ω–Η―¹–Η Enable SSID –Η –≤ –Κ–Ψ–Ϋ―²–Β–Κ―¹―²–Ϋ–Ψ–Φ –Φ–Β–Ϋ―é –≤―΄–±–Η―Ä–Α–Β–Φ Inspect
Element (–Ω–Ψ―¹–Μ–Β–¥–Ϋ―è―è ―¹―²―Ä–Ψ–Κ–Α)
3. –û―²–Κ―Ä–Ψ–Β―²―¹―è html –≤–Η–¥ –Ψ–Κ–Ϋ–Α ―¹ –≤―΄–¥–Β–Μ–Β–Ϋ–Ϋ–Ψ–Ι ―¹―²―Ä–Ψ–Κ–Ψ–Ι td class="td1";Enable
SSID;/td
4. –ü–Ψ–¥ –Ϋ–Β–Ι –Β―¹―²―¨ ―¹―²―Ä–Ψ–Κ–Α td class="td2";...;/td; - ―Ä–Α―¹–Κ―Ä―΄–≤–Α–Β–Φ –Β–Β, –Η –≤–Η–¥–Η–Φ ;input
....; - –Η –Β―¹―²―¨ –Ϋ–Α―à ―΅–Β–Κ –±–Ψ–Κ―¹, –Κ–Μ–Η–Κ–Α–Β–Φ 2 ―Ä–Α–Ζ–Α –Ϋ–Α ―¹–Μ–Ψ–≤–Ψ disabled="" –Η –Ω―Ä–Ψ―¹―²–Ψ ―É–¥–Α–Μ―è–Β–Φ.
–ß–Β–Κ –±–Ψ–Κ―¹ ―¹―²–Α–Μ –Α–Κ―²–Η–≤–Ϋ―΄–Φ - ―É–±–Η―Ä–Α–Β–Φ –≥–Α–Μ–Ψ―΅–Κ―É.
5. –û―¹―²–Α–Μ–Ψ―¹―¨ ―Ä–Α–Ζ–±–Μ–Ψ–Κ–Η―Ä–Ψ–≤–Α―²―¨ –Κ–Ϋ–Ψ–Ω–Κ―É submit - ―¹–Μ–Β–≤–Α –Ψ―² –Ϋ–Β–Β –Ω–Ψ –Ζ–Β–Μ–Β–Ϋ–Ψ–Φ―É –Ω–Ψ–Μ―é ―²–Α–Κ –Ε–Β
–Ω―Ä–Α–≤–Ψ–Ι –Κ–Ϋ–Ψ–Ω–Κ–Ψ–Ι ―â–Β–Μ–Κ–Α–Β–Φ –Η –≤―΄–±–Η―Ä–Α–Β–Φ Inspect Element.
6. –û―²–Κ―Ä–Ψ–Β―²―¹―è html –≤–Η–¥ –Ψ–Κ–Ϋ–Α td class="bottom_td3";.../td; - ―Ä–Α―¹–Κ―Ä―΄–≤–Α–Β–Φ –Β–≥–Ψ –Η
–≤–Η–¥–Η–Φ 2 –Η–Ϋ–Ω―É―²–Α, –Ω–Β―Ä–≤―΄–Ι - –Ϋ–Α―à–Α –Κ–Ϋ–Ψ–Ω–Κ–Α submit.
7. –Θ–¥–Α–Μ―è–Β–Φ ―É –Ϋ–Β–Β disabled="" ―²–Β–Φ –Ε–Β ―¹–Ω–Ψ―¹–Ψ–±–Ψ–Φ –Η –Ε–Φ–Β–Φ –Ϋ–Α –Ϋ–Β–Β.
8. –ü―Ä–Ψ―³–Η―². –£–Ψ –≤–Κ–Μ–Α–¥–Κ–Β Status;User Interface (WLAN) –Φ–Ψ–Ε–Β–Φ –Ω―Ä–Ψ–≤–Β―Ä–Η―²―¨ ―²–Ψ, ―΅―²–Ψ
SSID2 disabled.
–· –¥–Β–Μ–Α–Μ –≤ Firefox'–Β, –≤―¹―ë –Ω–Ψ–Μ―É―΅–Η–Μ–Ψ―¹―¨.
–ê–≤―²–Ψ―Ä - Asmaelh
–ü–Ψ–Η―¹–Κ–Α–≤ –≤ –Η–Ϋ―²–Β―Ä–Ϋ–Β―²–Β –Κ–Α–Κ –Ψ―²–Κ–Μ―é―΅–Η―²―¨ –¥–Α–Ϋ–Ϋ―΄–Ι SSID –Ϋ–Α –Φ–Ψ–¥–Β–Φ–Β Huawei HG532e –Ϋ–Η―΅–Β–≥–Ψ ―²–Ψ–Μ–Κ–Ψ–≤–Ψ–≥–Ψ –Ϋ–Β –Ϋ–Α―à–Β–Μ –Η –Φ–Β―²–Ψ–¥–Ψ–Φ –Ω―Ä–Ψ–± –Η –Ψ―à–Η–±–Ψ–Κ ―è –≤―¹–Β ―²–Α–Κ–Η ―¹–Φ–Ψ–≥ –Ψ―²–Κ–Μ―é―΅–Η―²―¨ Beltelecom WIFI. –‰ ―²–Α–Κ –Ϋ–Α―΅–Ϋ–Β–Φ.
–ü–Ψ –Α–¥―Ä–Β―¹―É http://192.168.1.1/ –≤–≤–Ψ–¥–Η–Φ:
Username:superadmin
Password:!@HuaweiHgw
–¥–Α–Μ–Β–Β –Κ–Μ–Η–Κ–Α–Β–Φ –≤ –Μ–Β–≤–Ψ–Φ ―¹―²–Ψ–Μ–±―Ü–Β –Ω–Ψ –≤–Κ–Μ–Α–¥–Κ–Β Basic –Η –Ω–Ψ –Ψ―²–Κ―Ä―΄–≤―à–Β–Ι―¹―è –≤–Κ–Μ–Α–¥–Κ–Β WLAN
–Ω–Ψ―¹–Μ–Β ―ç―²–Ψ–≥–Ψ –Ϋ–Α–Ε–Η–Φ–Α–Β–Φ Public SSID –Η ―É–±–Η―Ä–Α–Β–Φ –≥–Α–Μ–Ψ―΅–Κ―É ―¹ –Ω―É–Ϋ–Κ―²–Α SSID, ―¹–Ψ―Ö―Ä–Α–Ϋ―è–Β–Φ –Ϋ–Α–Ε–Α―²–Η–Β–Φ –Ω–Ψ Submit.
–ö―Ä–Α–Ι–Ϋ–Β –Ϋ–Β ―Ä–Β–Κ–Ψ–Φ–Β–Ϋ–¥―É―é –Η–Ζ–Φ–Β–Ϋ―è―²―¨ –Ϋ–Α―¹―²―Ä–Ψ–Ι–Κ–Η –Η –Κ–Ψ–Ω–Α―²―¨―¹―è –≤ –Φ–Ψ–¥–Β–Φ–Β –Κ–Α–Κ superadmin!
P.s. –Ζ–Α –Κ―Ä–Η–≤―΄–Β ―Ä―É–Κ–Η –≤–Η–Ϋ–Η―²―¨ ―²–Ψ–Μ―¨–Κ–Ψ ―¹–Β–±―è! ―É –Φ–Β–Ϋ―è –≤―¹–Β –Ω–Ψ–Μ―É―΅–Η–Μ–Ψ―¹―¨ –Η ―Ä–Α–±–Ψ―²–Α–Β―²
–ê–≤―²–Ψ―Ä - DraKon.F.Q.
–î–Μ―è HG8245A - –Α–≤―²–Ψ―Ä Comondante
–½–Α―Ö–Ψ–¥–Η–Φ –Ϋ–Α 192.168.100.1, telecomadmin/admintelecom, –≤–Κ–Μ–Α–¥–Κ–Α System Tools > Configuation File, –Η ―¹–Κ–Α―΅–Η–≤–Α–Β–Φ hw_ctree.xml. –î–Μ―è –Ω―Ä–Ψ―¹―²–Ψ―²―΄ –Μ–Ψ–Ε–Β–Φ –≤ ―²―É –Ε–Β –Ω–Α–Ω–Ψ―΅–Κ―É –≥–¥–Β ―¹–Κ–Α―΅–Α–Ϋ aescrypt2_huawei.exe.
–½–Α–Ω―É―¹–Κ–Α–Β–Φ aescrypt2_huawei.exe, –Ε–Φ–Β–Φ 1, –Ω–Ψ―²–Ψ–Φ hw_ctree.xml –Η ―É–Κ–Α–Ζ―΄–≤–Α–Β–Φ –Μ―é–±–Ψ–Β –Η–Φ―è ―³–Α–Ι–Μ–Α –Ϋ–Α–Ω―Ä–Η–Φ–Β―Ä out.xml.
–½–Α―²–Β–Φ –Μ―é–±―΄–Φ ―É–¥–Ψ–±–Ϋ―΄–Φ –¥–Μ―è –≤–Α―¹ ―²–Β–Κ―¹―²–Ψ–≤―΄–Φ ―Ä–Β–¥–Α–Κ―²–Ψ―Ä–Ψ–Φ –Ω―Ä–Α–≤–Η–Φ:
<WLANConfiguration NumberOfInstances="2"> –Φ–Β–Ϋ―è–Β–Φ –Ϋ–Α 1–Κ―É <WLANConfiguration NumberOfInstances="1">
–î–Α–Μ–Β–Β ―É–¥–Α–Μ―è–Β–Φ –≤―²–Ψ―Ä–Ψ–Ι –±–Μ–Ψ–Κ WLANConfigurationInstance –Ω–Ψ–Μ–Ϋ–Ψ―¹―²―¨―é, ―²–Ψ–±–Η―à ―²–Ψ―² –≥–¥–Β
<WLANConfigurationInstance ... SSID="byfly WIFI" .... >
.....
</WLANConfigurationInstance>
C–Ψ―Ö―Ä–Α–Ϋ―è–Β–Φ, –Η ―¹–Ϋ–Ψ–≤–Α –Ω–Ψ–≤―²–Ψ―Ä―è–Β–Φ –Ω―Ä–Ψ―Ü–Β–¥―É―Ä―É ―¹ aescrypt2_huawei.exe ―²–Ψ–Μ―¨–Κ–Ψ –≤ –Ψ–±―Ä–Α―²–Ϋ–Ψ–Φ –Ω–Ψ―Ä―è–¥–Κ–Β –Η –≤―΄–±–Η―Ä–Α–Β–Φ 0, –Ζ–Α―²–Β–Φ out.xml –Η –Ϋ–Α–Ω―Ä–Η–Φ–Β―Ä hw_ctree2.xml.
–½–Α–Μ–Η–≤–Α–Β–Φ –Ω–Ψ–Μ―É―΅–Β–Ϋ―΄–Ι ―³–Α–Ι–Μ –Ψ–±―Ä–Α―²–Ϋ–Ψ.
PROFIT!!!!
P.S.:
–ü―Ä–Η–Φ–Β–Ϋ―è–Ι―²–Β –Ϋ–Α ―¹–≤–Ψ–Ι ―¹―²―Ä–Α―Ö –Η ―Ä–Η―¹–Κ. –€–Ϋ–Β –Ω–Ψ–Φ–Ψ–≥–Μ–Ψ, –Ϋ–Ψ –Ψ―¹–Ψ–±–Ψ–≥–Ψ –Ω―Ä–Η―Ä–Ψ―¹―²–Ψ –≤ –Κ–Α―΅–Β―¹―²–≤–Β ―¹–Η–≥–Ϋ–Α–Μ–Α –Ϋ–Β –Ζ–Α–Φ–Β―²–Η–Μ –Η–±–Ψ –¥–Β–≤–Α–Ι―¹, –‰–€–Ξ–û, –≥–Ψ–Φ–Ϋ–Ψ.
–ü–Ψ–Μ–Ϋ–Ψ–Β ―É–¥–Α–Μ–Β–Ϋ–Η–Β ―²–Ψ―΅–Κ–Η –¥–Ψ―¹―²―É–Ω–Α byfly WIFI –≤ pon-―²–Β―Ä–Φ–Η–Ϋ–Α–Μ–Α―Ö Huawei HG8245 - –Α–≤―²–Ψ―Ä - grum
1. –½–Α―Ö–Ψ–¥–Η–Φ –≤ ―²–Β―Ä–Φ–Η–Ϋ–Α–Μ ―¹ –±―Ä–Α―É–Ζ–Β―Ä–Α –Ω–Ψ –Α–¥―Ä–Β―¹―É 192.168.100.1 –Ω–Ψ–¥ –Μ–Ψ–≥–Η–Ϋ–Ψ–Φ telecomadmin –Η –Ω–Α―Ä–Ψ–Μ–Β–Φ admintelecom
2. –‰–¥―ë–Φ –Ω–Ψ –Ω―É―²–Η System Tools - Configuration File –Η –Ε–Φ–Β–Φ ―²–Α–Φ –Ϋ–Α –Κ–Ϋ–Ψ–Ω–Κ―É Download Configuration File
3. –Θ –≤–Α―¹ –Ϋ–Α –Κ–Ψ–Φ–Ω―¨―é―²–Β―Ä–Β ―¹–Ψ―Ö―Ä–Α–Ϋ–Η―²―¨―¹―è –±―ç–Κ–Α–Ω –Ϋ–Α―¹―²―Ä–Ψ–Β–Κ ―²–Β―Ä–Φ–Η–Ϋ–Α–Μ–Α hw_ctree.xml (―¹–Ψ―Ö―Ä–Α–Ϋ–Η―²–Β ―Ä–Β–Ζ–Β―Ä–≤–Ϋ―É―é –Κ–Ψ–Ω–Η―é ―ç―²–Ψ–≥–Ψ ―³–Α–Ι–Μ–Α).
–î–Α–Μ―¨―à–Β –±―É–¥–Β–Φ –Ω―Ä–Α–≤–Η―²―¨ hw_ctree.xml –ù–Α–Φ –Ω–Ψ–Ϋ–Α–¥–Ψ–±–Η―²―¹―è ―²–Β–Κ―¹―²–Ψ–≤―΄–Ι ―Ä–Β–¥–Α–Κ―²–Ψ―Ä –Κ–Ψ―²–Ψ―Ä―΄–Ι –Φ–Ψ–Ε–Β―² –Ϋ–Ψ―Ä–Φ–Α–Μ―¨–Ϋ–Ψ –Ω–Β―Ä–Β–Ϋ–Ψ―¹–Η―²―¨ ―Ä–Α–Ζ–Φ–Β―²–Κ―É ―²–Β–Κ―¹―²–Α. –· –Η―¹–Ω–Ψ–Μ―¨–Ζ―É―é Notepad++ –Κ–Ψ―²–Ψ―Ä―΄–Ι –≤―΄ –Φ–Ψ–Ε–Β―²–Β ―¹–Κ–Α―΅–Α―²―¨ ―²―É―² https://notepad-plus-plus.org/download/
–ü―Ä–Η―¹―²―É–Ω–Η–Φ...
–û―²–Κ―Ä―΄–≤–Α–Β–Φ Notepad++ ―³–Α–Ι–Μ –Ϋ–Α―¹―²―Ä–Ψ–Β–Κ hw_ctree.xml
–£ –Ω―Ä–Ψ–≥―Ä–Α–Φ–Φ–Β Notepad++ –≤–≤–Ψ–¥–Η–Φ –≤ –Ω–Ψ–Η―¹–Κ ―²–Β–Κ―¹―²
- –Κ–Ψ–¥ –≤―΄–¥–Β–Μ–Η―²―¨ –≤―¹–Β
WLANConfigurationInstance InstanceID="2"
–Θ–¥–Α–Μ―è–Β–Φ –≤―¹–Β ―¹―²–Ψ–Κ–Η, –Κ–Ψ―²–Ψ―Ä―΄–Β ―É –Φ–Β–Ϋ―è –≤―΄–¥–Β–Μ–Β–Ϋ―΄ –Ϋ–Η–Ε–Β –Ϋ–Α ―¹–Κ–Η–Ϋ–Β

–î–Α–Μ–Β–Β –Ϋ–Η–Ε–Β –Ϋ–Α―Ö–Ψ–¥–Η–Φ
- –Κ–Ψ–¥ –≤―΄–¥–Β–Μ–Η―²―¨ –≤―¹–Β
&lt;X_HW_WLANForISP NumberOfInstances="2"&gt;
&lt;X_HW_WLANForISPInstance InstanceID="1" SSID_IDX="2" PortIsolation="1" STAIsolation="1" EnableCalledId="0" EnableUserId="0" UserId="" WifiShareMaxClientNumber="8" SSID="byfly WIFI" RadiusServer="192.168.0.100" RadiusKey="" RadiusAuthenticationPort="1812" AuthenticationMode="WebPortal" RadiusAccountPort="1813" RadiusAccountEnable="0" UpRateLimit="0" DownRateLimit="0" OfflineDetectTime="30" AccountUpdateInterval="4294967295" NasID=""/&gt;
&lt;X_HW_WLANForISPInstance InstanceID="2" SSID_IDX="6" PortIsolation="1" STAIsolation="1" EnableCalledId="0" EnableUserId="0" UserId=""/&gt;
&lt;/X_HW_WLANForISP&gt;
–Θ–¥–Α–Μ―è–Β–Φ.
–î–Α–Μ–Β–Β ―¹–Ψ―Ö―Ä–Α–Ϋ―è–Β–Φ –Η–Ζ–Φ–Β–Ϋ–Β–Ϋ–Ϋ―΄–Ι ―³–Α–Ι–Μ –Η –Ζ–Α–Μ–Η–≤–Α–Β–Φ –Β–≥–Ψ –≤ ―²–Β―Ä–Φ–Η–Ϋ–Α–Μ.
–£ ―²–Β―Ä–Φ–Η–Ϋ–Α–Μ–Β –Η–¥―ë–Φ –Ω–Ψ –Ω―É―²–Η System Tools - Configuration File ―²–Α–Φ –Ε–Φ–Β–Φ –Ϋ–Α –Κ–Ϋ–Ψ–Ω–Κ―É Browse, –≤―΄–±–Η―Ä–Α–Β–Φ –Η–Ζ–Φ–Β–Ϋ–Β–Ϋ–Ϋ―΄–Ι –Ϋ–Α–Φ–Η ―³–Α–Ι–Μ, –¥–Α–Μ–Β–Β –Ε–Φ–Β–Φ –Κ–Ϋ–Ψ–Ω–Κ―É Update Configuration File
–£ –Ω―Ä–Η–Ϋ―Ü–Η–Ω–Β ―ç―²–Ψ –≤―¹–Β.
–ù–Ψ –Β―¹―²―¨ –Β―â–Β –≤ –Ϋ–Α―¹―²―Ä–Ψ–Ι–Κ–Α―Ö –Ζ–Α–Ω–Η―¹―¨ –Ω―Ä–Ψ ―²–Ψ―΅–Κ―É byfly WIFI –Κ–Ψ―²–Ψ―Ä–Α―è –¥–Ψ–Μ–Ε–Ϋ–Α ―Ä–Α–±–Ψ―²–Α―²―¨ –Ϋ–Α ―΅–Α―¹―²–Ψ―²–Β Wi-Fi 5 –™–™―Ü (–Ω–Ψ –Κ―Ä–Α–Ι–Ϋ–Β–Ι –Φ–Β―Ä–Β –≤ –Φ–Ψ–¥–Β–Μ–Η 8245h ―²–Α–Κ–Ψ–Β ―É–Ω–Ψ–Φ–Η–Ϋ–Α–Ϋ–Η–Β –Β―¹―²―¨).
–£ –Ω―Ä–Η–Ϋ―Ü–Η–Ω–Β, ―ç―²–Ψ ―²–Β―Ä–Φ–Η–Ϋ–Α–Μ –Ϋ–Β –Ω–Ψ–¥–¥–Β―Ä–Ε–Η–≤–Α–Β―² ―Ä–Α–±–Ψ―²―É Wi-Fi 5 –™–™―Ü. –ù–Ψ ―ç―²–Η –Ϋ–Α―¹―²―Ä–Ψ–Ι–Κ–Η –≤–±–Η―²―΄ –Ϋ–Α –Ω–Β―Ä―¹–Ω–Β–Κ―²–Η–≤―É. –ö –Ω―Ä–Η–Φ–Β―Ä―É –Φ–Ψ–¥–Β–Μ―¨ 8245q –Ω–Ψ–¥–¥–Β―Ä–Ε–Η–≤–Α–Β―² ―ç―²―É ―΅–Α―¹―²–Ψ―²―É.
–ï―¹–Μ–Η ―Ö–Ψ―²–Η―²–Β ―É–¥–Α–Μ–Η―²―¨ –Η –Β–Β ―²–Ψ –≤ –Ω–Ψ–Η―¹–Κ–Β Notepad++ –Ϋ–Α–Ι–¥–Η―²–Β –≤ ―³–Α–Ι–Μ–Β
- –Κ–Ψ–¥ –≤―΄–¥–Β–Μ–Η―²―¨ –≤―¹–Β
WLANConfigurationInstance InstanceID="6"
–‰ ―É–¥–Α–Μ–Η―²–Β ―²–Ψ ―΅―²–Ψ –≤―΄–¥–Β–Μ–Β–Ϋ–Ψ –Ϋ–Α ―¹–Κ–Η–Ϋ–Β –Ϋ–Η–Ε–Β
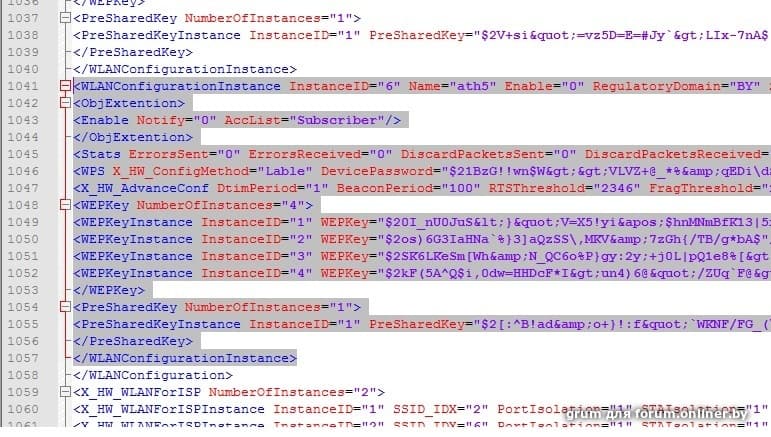
–û―²–Κ–Μ―é―΅–Β–Ϋ–Η–Β byfly WIFI –Ϋ–Α ma670v3 (–≤ ―Ö―Ä–Ψ–Φ–Β) - –Α–≤―²–Ψ―Ä - TolstyLuty:
2) –£ ―²―Ä–Β―²―¨–Β–Ι ―¹―²―Ä–Ψ–Κ–Β ―¹–Ω―Ä–Α–≤–Α –Ϋ–Α–Ε–Η–Φ–Α–Β–Φ –Κ–Ϋ–Ψ–Ω–Κ―É Multiple AP.
3) –ù–Α–Ε–Η–Φ–Α–Β–Φ –Ω―Ä–Α–≤―É―é –Κ–Μ–Α–≤–Η―à―É –Φ―΄―à–Κ–Η –Η –≤―΄–±–Η―Ä–Α–Β–Φ –ü―Ä–Ψ―¹–Φ–Ψ―²―Ä–Β―²―¨ –Κ–Ψ–¥
4) –ù–Α―Ö–Ψ–¥–Η–Φ ―¹―²―Ä–Ψ–Κ–Η (–Η―â–Η―²–Β –≤–Ϋ–Η–Φ–Α―²–Β–Μ―¨–Ϋ–Ψ, –Ζ–Α–Κ–Ψ–Ω–Α–Ϋ―΄ –≥–Μ―É–±–Ψ–Κ–Ψ, –Ψ―Ä–Η–Β–Ϋ―²–Η―Ä―É–Ι―²–Β―¹―¨ –Ϋ–Α AP1):
<tr style="display:none">
<td>AP1</td>
<td>
...
</tr>
–€–Β–Ϋ―è–Β–Φ none –Ϋ–Α yes –Η –Ϋ–Α–Ε–Η–Φ–Α–Β–Φ Enter.
5) –Γ–Ϋ–Η–Φ–Α–Β–Φ –≥–Α–Μ–Ψ―΅–Κ―É c AP1 –Η –Ϋ–Α–Ε–Η–Φ–Α–Β–Φ Apply Changes.
–£―¹―ë
P.S. –Β―¹–Μ–Η ―É –Κ–Ψ–≥–Ψ-―²–Ψ –±―É–¥–Β―² –Ϋ–Ψ–≤–Α―è –Η–Ϋ―³–Ψ―Ä–Φ–Α―Ü–Η―è –Ψ ―¹–Ω–Ψ―¹–Ψ–±–Α―Ö –Ψ―²–Κ–Μ―é―΅–Β–Ϋ–Η―è BELTELECOM WIFI - –Ω–Ψ–Ε–Α–Μ―É–Ι―¹―²–Α, –Ω–Η―à–Η―²–Β –Φ–Ϋ–Β –≤ –Μ–Η―΅–Κ―É - –±―É–¥―É –¥–Ψ–±–Α–≤–Μ―è―²―¨ –≤ ―à–Α–Ω–Κ―É ―²–Β–Φ―΄.